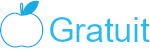TeamViewer est un logiciel puissant destiné à l’assistance à distance et aux connexions à distance entre ordinateurs. Que vous soyez un professionnel cherchant à dépanner un client ou un particulier souhaitant aider un proche, TeamViewer offre une solution sécurisée et simple d’emploi.
Compatible avec différents systèmes d’exploitation comme Mac OS X, Windows et Linux, il permet de prendre le contrôle d’un ordinateur distant, d’effectuer des transferts de fichiers, ou encore de mener des réunions en ligne.
Grâce à un chiffrement robuste, chaque session est sécurisée, garantissant le secret et l’intégrité des données.
Facile à installer et à configurer, TeamViewer est devenu un choix privilégié pour gérer des ordinateurs distants ou pour offrir une assistance technique via Internet. Il suffira d’une connexion Internet stable pour accéder à une gamme étendue de fonctions et bénéficier d’une expérience utilisateur intuitive et efficace.
- TeamViewer offre un contrôle à distance sécurisé et intuitif, une installation simple sur Mac avec une configuration flexible.
- Facilité d’établir des connexions distantes, transférer des fichiers, partager l’écran et bénéficier d’une assistance avancée.
- Gestion efficace des connexions simultanées, permettant de contrôler plusieurs ordinateurs à distance sur Mac.
- Liberté totale pour les utilisateurs pour gérer des connexions simultanées, assurer la sécurité et le secret des données.
- Combinaison d’une configuration efficace du pare-feu et de l’utilisation d’un VPN pour renforcer la sécurité et la fiabilité des connexions à distance.
Présentation de TeamViewer
TeamViewer est une application versatile orientée vers l’efficacité et l’interactivité entre utilisateurs, surtout pour ceux qui nécessitent un accès à distance ou souhaitent fournir de l’assistance technique.
L’application se distingue par sa facilité d’usage, permettant même aux utilisateurs moins expérimentés d’établir une connexion bureau à distance sécurisée. Avec TeamViewer, il est possible d’assurer un support en temps réel ou d’accéder à des fichiers sur un ordinateur Windows, Linux, ou macOS, peu importe la distance qui sépare. La fonction de partage d’écran et la possibilité de transférer des fichiers améliorent la collaboration en ligne.
Par ailleurs, TeamViewer est doté d’un système de chiffrement robuste assurant une sécurité maximale pour toutes les connexions à distance, ce qui constitue un argument de poids pour les organisations soucieuses de la protection de leurs données.
Prérequis pour l’installation sur Mac
Avant d’installer TeamViewer sur un Mac, il est impératif de s’assurer que le système répond à certains prérequis essentiels.
Votre Mac doit fonctionner sous une version de macOS compatible avec la nouvelle version de TeamViewer.
Une connexion Internet active et stable est nécessaire pour télécharger le logiciel et pour garantir des performances optimales des connexions à distance.
Vous devez posséder les droits d’administrateur sur leur Mac pour exécuter le fichier d’installation et apporter des modifications système au besoin. Il est également conseillé de vérifier que les paramètres de sécurité du Mac autorisent l’installation d’applications téléchargées depuis Internet.
Pour éviter tout conflit, il est préférable de s’assurer que le pare-feu et les logiciels antivirus permettent à TeamViewer de fonctionner correctement (suppression des restrictions réseau qui bloquent les connexions entrantes ou sortantes).
- Connexion Internet active et stable.
- Droits d’administrateur requis.
- Paramètres de sécurité autorisant l’installation.
- Vérification du pare-feu et des logiciels antivirus.
Installation de TeamViewer sur Mac
Téléchargement de TeamViewer
Le téléchargement de TeamViewer s’effectue sur le site officiel, où vous pouvez facilement trouver le paquet adapté à leur version de macOS.
Il est important de sélectionner la bonne version pour garantir une installation sans accrocs. Généralement, le site détecte automatiquement le système d’exploitation de l’utilisateur, proposant le fichier correspondant. Une fois sur la page de téléchargement, un simple clic sur le bouton de téléchargement suffit pour récupérer l’exécutable nécessaire.
Vous devez vous assurer d’avoir une connexion Internet fiable lors du téléchargement pour éviter les interruptions qui pourraient corrompre le fichier. Après le téléchargement, on recommande de vérifier l’intégrité du fichier téléchargé par les sommes de contrôle MD5 ou SHA256 fournies sur le site, assurant ainsi que le logiciel est authentique et n’a pas été modifié.
Processus d’installation
Une fois TeamViewer téléchargé, l’installation sur macOS requiert de localiser le fichier téléchargé, généralement situé dans le dossier « Téléchargements ».
Un double-clic sur le fichier « dmg » permettra de monter le volume d’installation. Suivez ensuite les instructions qui apparaissent à l’écran : une simple opération de glisser-déposer de l’icône TeamViewer dans le dossier « Applications ». Il se peut que l’utilisateur soit invité à saisir ses identifiants d’administrateur pour autoriser l’installation.
La procédure est conçue pour être intuitive et ne prend que quelques minutes. Assurez-vous que toutes les applications potentiellement interférentes soient fermées durant l’installation. Dès que le logiciel est installé, il est possible de le lancer directement depuis le dossier « Applications », marquant ainsi la fin du processus d’installation et ouvrant la voie à la découverte des multiples fonctions de TeamViewer.
Configuration initiale du logiciel
Après l’installation de TeamViewer, la configuration initiale s’amorce en lançant l’application pour la première fois. Un assistant de configuration vous guide à travers les étapes essentielles, y compris la définition de vos préférences pour un usage personnel ou professionnel.
Il vous sera demandé de créer un compte TeamViewer ou de vous connecter si vous en possédez déjà un, permettant ainsi de gérer vos contacts et les appareils associés. Cette étape est cruciale pour assurer des sessions sécurisées et personnalisées.
Vous pouvez également ajuster les réglages de sécurité, comme la création d’un mot de passe unique pour des accès distants non surveillés. Il est recommandé de naviguer à travers le panneau de configuration pour configurer les options de Lan, pare-feu et proxy si nécessaire, en fonction de votre réseau. Une fois ces configurations terminées, vous êtes prêt à profiter pleinement de la polyvalence et des capacités de contrôle à distance de TeamViewer.
Utilisation de TeamViewer pour la connexion à distance
L’utilisation de TeamViewer pour la connexion à distance simplifie l’accès et la gestion d’ordinateurs distants, peu importe leur emplacement géographique.
Établir une connexion avec un ordinateur distant
Pour établir une connexion avec un ordinateur distant via TeamViewer, vous lancez l’application et renseignez l’ID ainsi que le mot de passe unique à l’ordinateur cible. Ces informations essentielles sont générées automatiquement par TeamViewer sur l’ordinateur distant et doivent être communiquées de manière sécurisée.
Une fois entrée, l’option « Se connecter » établit une liaison chiffrée, permettant d’accéder au bureau distant. Il est essentiel que l’ordinateur distant soit allumé et connecté à Internet pour que la connexion puisse être réussie.
Gestion des contacts et des connexions
La gestion des contacts et des connexions dans TeamViewer s’effectue par la « Console de gestion », un panneau centralisé qui facilite l’organisation de vos partenaires et clients.
Cet espace permet de sauvegarder les identifiants des ordinateurs et des utilisateurs auxquels vous vous connectez fréquemment, réduisant ainsi le temps nécessaire pour établir une session à distance par la suite. Vous pouvez y ajouter, modifier ou supprimer des contacts, en attribuant des noms pour une identification rapide.
De plus, TeamViewer fournit une vue d’ensemble de l’historique des connexions, englobant un suivi détaillé de toutes les sessions passées, utile pour l’évaluation de l’assistance apportée ou pour des besoins de facturation. Cette gestion centralisée des connexions à distance est essentielle pour maintenir une efficacité opérationnelle et garantir une réactivité optimale lors de besoins d’interventions rapides.
Transfert de fichiers entre ordinateurs
TeamViewer intègre une fonction robuste de transfert de fichiers, facilitant l’échange de données entre ordinateurs lors d’une session à distance. Cette capacité de transfert est vitale si vous avez besoin d’envoyer des documents, des présentations, ou tout autre type de fichiers vers l’ordinateur distant ou de celui-ci vers leurs propres machines.
Grâce à une interface utilisateur conviviale, sélectionner et transférer des fichiers se fait de manière intuitive en utilisant soit le glisser-déposer, soit la fonction de copie coller dans le gestionnaire de transfert de fichiers.
Le processus de transfert est sécurisé par le chiffrement de session standard de TeamViewer, s’assurant que les fichiers restent confidentiels et à l’abri des regards indiscrets. Vous avez également la possibilité de choisir entre un transfert direct ou de placer des fichiers dans une file d’attente pour un téléchargement ultérieur, apportant ainsi souplesse et contrôle total sur le transfert de leurs données.
Optimisation avancée de l’expérience TeamViewer sur Mac
Les optimisations avancées permettent :
- gérer efficacement et en toute sécurité plusieurs connexions à distance,
- de renforcer la sécurité des connexions grâce à un pare-feu et un VPN,
- d’optimiser les performances lors de l’utilisation avancée de TeamViewer sur Mac.
Dépannage et assistance avancée
TeamViewer n’est pas seulement un outil pour les connexions à distance standard, il est également une référence pour le dépannage et l’assistance avancée. Cette solution est idéale pour résoudre des problèmes informatiques complexes d’utilisateurs dispersés géographiquement, sans avoir besoin de se déplacer.
En offrant des fonctions comme le redémarrage à distance, même en mode sans échec ou le transfert de session en temps réel, TeamViewer permet aux techniciens de fournir un support technique efficace.
L’assistance avancée inclut également la possibilité d’accéder à l’interface ligne de commande pour exécuter des opérations de diagnostic ou de réparation plus détaillées. Avec des fonctions de partage de session, d’enregistrement de session et de modules personnalisés, les équipes d’assistance peuvent fournir un service précis et sur mesure, répondant parfaitement aux demandes techniques spécifiques de leurs clients ou collègues.
Configuration du pare-feu et VPN
Lorsque vous utilisez TeamViewer sur un Mac pour des besoins avancés, la configuration du pare-feu et l’utilisation d’un VPN peuvent s’avérer essentielles. La configuration du pare-feu est cruciale pour garantir la sécurité des données lors des connexions à distance. TeamViewer utilise des ports spécifiques pour établir des connexions, et la configuration du pare-feu doit permettre le passage du trafic sur ces ports dans les deux sens sans compromettre la sécurité du système.
En ce qui concerne l’utilisation d’un VPN, cela peut offrir une sécurité supplémentaire lors de l’accès à distance à des ordinateurs Mac, en cryptant la connexion et en offrant une couche de confidentialité supplémentaire.
Après l’installation, suivez les étapes suivantes pour configurer les options LAN, pare-feu et proxy :
- Ouvrez les Préférences Système et allez dans Sécurité et Confidentialité.
- Cliquez sur l’onglet Pare-feu, puis sur le cadenas pour apporter des modifications.
- Cliquez sur Options du pare-feu et ajoutez TeamViewer à la liste des applications autorisées.
- Configurez votre VPN sur macOS en allant dans les Préférences Système, puis Réseau.
- Cliquez sur le signe plus (+) pour ajouter une nouvelle connexion VPN.
- Sélectionnez votre type de VPN et remplissez les informations de configuration fournies par votre fournisseur de VPN.
- Connectez-vous au VPN avant de lancer TeamViewer pour sécuriser vos connexions.
- Ouvrez TeamViewer et connectez-vous comme d’habitude.
Assurez-vous que les réglages correspondent à votre environnement réseau. La combinaison d’une configuration efficace du pare-feu et de l’utilisation d’un VPN peut renforcer la sécurité et la fiabilité de vos connexions à distance avec TeamViewer sur Mac.
Gestion de connexions simultanées
L’un des avantages clés de l’utilisation avancée de TeamViewer sur un ordinateur Mac est la capacité à gérer plusieurs connexions simultanées. Cette fonction s’avère extrêmement utile pour les utilisateurs qui ont besoin de contrôler plusieurs ordinateurs à distance en même temps, que ce soit pour des besoins professionnels ou personnels.
Pour gérer plusieurs connexions simultanées avec TeamViewer sur Mac, suivez les étapes suivantes :
- Lancez TeamViewer.
- Établissez la première connexion avec le premier partenaire en entrant son ID et son mot de passe dans les champs appropriés et cliquez sur « Connecter ».
- Pour démarrer une autre session, ouvrez une nouvelle fenêtre TeamViewer en cliquant sur « Fichier » dans la barre de menus, puis sur « Nouvelle connexion ».
- Répétez la même procédure pour établir des connexions supplémentaires avec d’autres partenaires.
Grâce à une compréhension approfondie de la gestion des connexions simultanées, vous serez en mesure de tirer pleinement parti de TeamViewer sur votre Mac pour gérer efficacement et en toute sécurité plusieurs connexions à distance.
Crédit photo : John Schnobrich