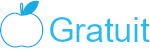Pour réinitialiser complètement votre iPad aux paramètres d'usine, suivez ces étapes.
-
Sauvegardez vos données : protégez vos fichiers avant la réinitialisation pour éviter toute perte.
-
Connexion à iTunes : utilisez un câble USB pour connecter l'iPad à un ordinateur avec la dernière version d'iTunes.
-
Allumage de l'iPad : résolvez les problèmes d'écran en maintenant les boutons d'alimentation et d'accueil.
-
Restauration via iTunes : suivez le processus sur iTunes pour restaurer l'iPad aux paramètres d'usine.
Étape 1: Sauvegardez vos données importantes 📂
Assurez-vous d'avoir sauvegardé toutes vos données importantes. La réinitialisation effacera toutes les données de votre iPad, y compris les applications, les paramètres personnalisés, les fichiers, les mots de passe enregistrés, etc...
Pour sauvegarder vos données sur votre ordinateur, vous avez deux options pratiques : iTunes ou utiliser le service de sauvegarde iCloud d'Apple.
La première option consiste à utiliser iTunes sur votre ordinateur, offrant une solution locale et sécurisée pour stocker l'intégralité de vos données. Assurez-vous que votre iTunes est à jour avant de commencer le processus.
La seconde option repose sur le service de sauvegarde iCloud d'Apple, permettant un stockage en ligne pratique et accessible à partir de divers appareils.
Choisissez la méthode qui correspond le mieux à vos préférences et assurez-vous que la sauvegarde est complète avant de procéder à la réinitialisation de votre iPad.
Étape 2: Connectez votre iPad à un ordinateur 🖥️
Connectez votre iPad à un ordinateur à l'aide d'un câble USB, veillant à utiliser le câble d'origine pour garantir une connexion stable. Assurez-vous également que votre ordinateur est allumé et opérationnel.
Une connexion stable entre votre iPad et l'ordinateur est essentielle pour que le processus de réinitialisation se déroule sans problème.
Étape 3: Allumez votre iPad 📱
Si l'écran est bloqué ou ne répond pas, maintenez le bouton d'alimentation et le bouton d'accueil enfoncés simultanément pendant environ 10 secondes jusqu'à ce que vous voyiez le logo Apple. Cette manipulation force le redémarrage de l'iPad, souvent utile pour résoudre les problèmes mineurs tels que les applications gelées ou les fonctionnalités non réactives.
Ce processus de redémarrage ne supprime aucune donnée de l'appareil, offrant ainsi une solution rapide aux problèmes d'affichage temporaire.
Cependant, si les problèmes persistent, la réinitialisation aux paramètres d'usine, comme expliqué précédemment, peut être nécessaire pour restaurer complètement le fonctionnement de votre iPad.
Étape 4: Lancez iTunes sur votre ordinateur 💻
Sur votre ordinateur, lancez iTunes. Une fois que votre iPad est détecté, cliquez sur l'icône de l'iPad dans iTunes pour accéder à son menu. Assurez-vous que votre iPad est correctement connecté, et vous verrez s'afficher une gamme d'options vous permettant de gérer votre appareil.
Parmi celles-ci, l'onglet "Résumé" est crucial pour la réinitialisation.
En accédant à cet onglet, vous obtiendrez une vue d'ensemble de votre iPad, y compris les détails de stockage, les mises à jour logicielles, et la possibilité de créer ou restaurer une sauvegarde. Cette section offre un contrôle complet sur le processus de réinitialisation, vous permettant de personnaliser les paramètres selon vos besoins.
Avant de passer à l'étape suivante, assurez-vous de parcourir attentivement ces options pour garantir une réinitialisation conforme à vos préférences.
Étape 5: Restaurez votre iPad 🔄
Cliquez sur le bouton "Restaurer l'iPad". On vous demandera de confirmer votre action et de confirmer également si vous souhaitez vraiment réinitialiser votre appareil aux paramètres d'usine.
Prenez le temps de lire attentivement les messages de confirmation pour éviter toute erreur. Une fois que vous avez confirmé, le processus de réinitialisation débutera automatiquement.
Assurez-vous que votre iPad est connecté à une source d'alimentation stable pendant toute la durée du processus afin d'éviter toute interruption. Il est recommandé de ne pas utiliser votre iPad pendant la réinitialisation pour garantir un processus fluide et sans accroc.
Étape 6: Attendez que la réinitialisation soit terminée ⌛
Patientez pendant que iTunes télécharge et installe le dernier système d'exploitation iOS sur votre iPad. Ce processus peut prendre un certain temps en fonction de la vitesse de votre connexion Internet.
N'intervenez pas pendant le téléchargement et l'installation, car toute interruption pourrait entraîner des erreurs dans le processus. Une fois cette étape terminée, votre iPad sera prêt à redémarrer avec les paramètres d'usine, offrant une expérience fraîche et optimale.
Étape 7: Configuration initiale 🚀
Une fois que la réinitialisation est terminée, votre iPad redémarrera automatiquement avec les paramètres d'usine par défaut. Vous serez invité à configurer l'appareil comme si vous l'aviez juste acheté neuf.
Prenez le temps de personnaliser vos paramètres, tels que la langue, la région et les préférences de connexion. Vous aurez également la possibilité de réinstaller vos applications à partir de l'App Store.
Si vous avez choisi de restaurer à partir de la sauvegarde, assurez-vous que votre iPad est connecté à Internet pour télécharger toutes les données précédemment sauvegardées.
D'autre part, si vous optez pour un iPad vide, cela offre une expérience de départ fraîche, vous permettant de choisir sélectivement les applications et les données à ajouter, offrant ainsi un contrôle total sur la configuration initiale de votre appareil.
Il existe d’autres paramètres que vous pouvez réinitialiser sur votre iPad, en fonction de vos besoins. Voici quelques exemples :
- Réinitialiser tous les réglages : cette option supprime ou rétablit par défaut tous les réglages de votre iPad, y compris les réglages réseau, le dictionnaire clavier, les réglages de localisation, de confidentialité et les cartes Apple Pay. Aucune donnée ni aucun fichier multimédia ne sont supprimés.
- Réinitialiser les réglages réseau : cette option supprime tous les réglages réseau, le nom de l’appareil, les certificats approuvés manuellement, les réseaux Wi-Fi utilisés précédemment et les réglages VPN. Si vous utilisez une eSIM, vous pouvez choisir de l’effacer ou de la conserver.
- Réinitialiser le dictionnaire clavier : Cette option efface seulement les mots que vous avez ajoutés au dictionnaire clavier en refusant les mots que l’iPad suggère lors de la frappe.
- Réinitialiser l’écran d’accueil : Cette option rétablit la disposition d’origine des apps intégrées sur l’écran d’accueil.
- Réinitialiser localisation et confidentialité : Cette option réinitialise les services de localisation et les réglages de confidentialité à leurs paramètres par défaut.
Pour réinitialiser ces paramètres, vous devez accéder à Réglages > Général > Transférer ou réinitialiser l’iPad > Réinitialiser, puis choisir l’option souhaitée.
🔔 Note importante: Lors de la réinitialisation de votre iPad aux paramètres d'usine, toutes les données qui n'ont pas été sauvegardées seront définitivement supprimées. Assurez-vous donc d'avoir sauvegardé toutes les données importantes avant de commencer le processus de réinitialisation.
🚨 Remarque: Ces étapes sont spécifiques à un iPad, mais le processus de réinitialisation aux paramètres d'usine peut varier légèrement en fonction du modèle de votre appareil ou du système d'exploitation que vous utilisez.
Si vous rencontrez des problèmes lors de la réinitialisation de votre iPad ou si vous avez des questions supplémentaires, je vous suggère de consulter le site d'assistance d'Apple ou de contacter leur service client pour obtenir une assistance plus détaillée et spécifique à votre cas.
Crédit photo : Dollar Gill